C 的开发环境包括编译器和编辑器两部分。作为编译型语言,那要进行开发必须要有一个编译器才行,同时还需要一个文本编辑器来写源代码。可以选择IDE一站到底,也可以选择编译器+文本编辑器的组合。
IDE
目前能进行C开发的IDE有很多,这里只介绍 Dev-C++ 、 Visual Studio 和 JetBrains CLion
Dev-C++
C语言老牌IDE,轻量简洁,自带MinGW编译环境,开箱即用,缺点则是过于简洁。
Dev-C++可以直接从Microsoft Store下载,也可以通过安装包手动下载(安装包)。
Visual Studio
Microsoft 家的超级IDE,功能齐全。对于学习来说,免费的Community版本完全够用(安装器)
下载完成后启动安装器,工作负荷选择“使用C++的桌面开发”,然后开始安装即可。
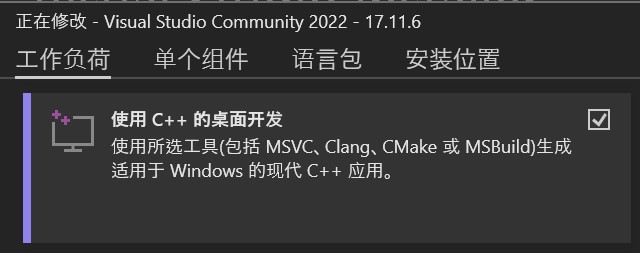
实际上,
Visual Studio并不包含C,你在里面写的所谓C只是用C++标准编译的C代码。同时加上Visual Studio提供的一些特性,你在Visual Studio写的“C代码”不一定能在其他真正的C环境下运行。
进阶配置
安装VS含MSVC命令行工具,如需使用该命令行工具则需手动配置。- 找到你的VS安装目录,进入
VC/Tools/MSVC/<版本号>文件夹。
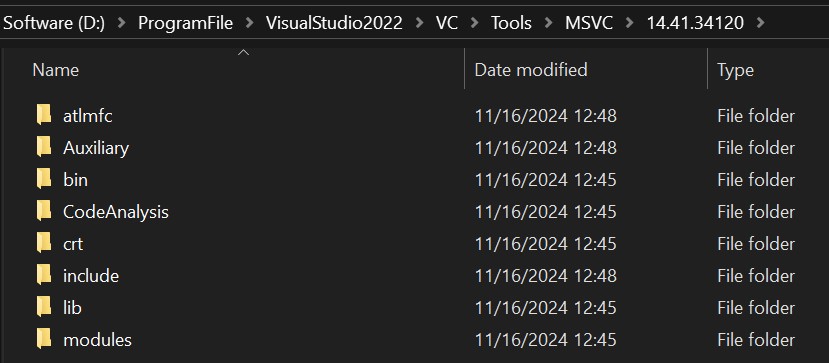
- 进入
bin/Hostx64/x64文件夹,复制完整文件夹路径(单击资源管理器上方地址栏的空白部分即可复制),然后追加到系统环境变量Path的末尾。
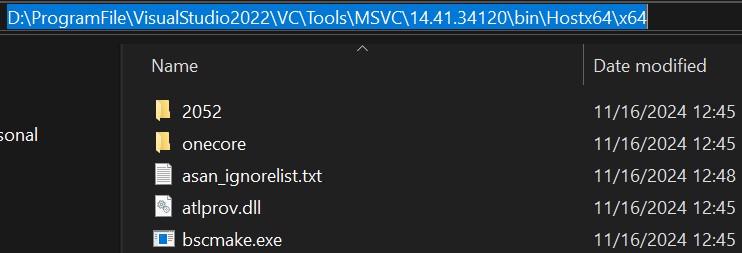
- 回到
VC/Tools/MSVC/<版本号>文件夹,复制include文件夹完整路径,添加新环境变量INCLUDE填入刚刚复制的路径。 - 进入
lib/x64文件夹,复制文件夹完整路径,添加新环境变量LIB填入刚刚复制的路径。 - 找到
Windows Kits安装目录,进入,选择对应Windows版本的文件夹,比如Windows Kits/10。
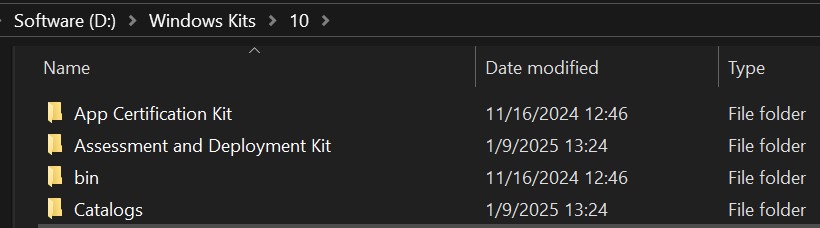
- 进入
Include\<版本号,建议选最新>文件夹,依次复制ucrt、um、winrt三个文件夹的完整路径并追加到步骤3的INCLUDE环境变量后

- 回到起始目录,进入
Lib\<版本号,建议选最新>文件夹,依次复制ucrt/x64、um/x64两个个文件夹的完整路径并追加到步骤4的LIB环境变量后
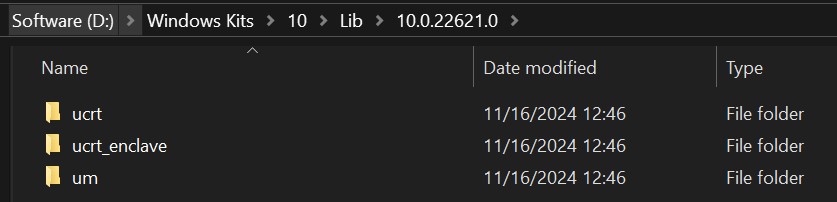
- 打开命令提示符,输入
cl回车,若正常输出版本及提示信息则配置成功。
然后就可以在命令行使用MSVC编译器(cl)了。
CLion
CLion 是 JetBrains 出品的 C/C++ IDE,功能强大,可惜没有免费版本,但是可以申请教育认证。(安装包)
安装完成之后开箱即用。
手动配置
编译器选择
目前主流编译器有 GCC 、 Clang 、 MSVC 几种,这里只讲使用最多的 GCC
- 下载
MinGW(Minimalist GNU for Windows)工具链(下载,由于是Github链接,可能会下不下来,自行寻找Github加速的方法)。 - 将压缩包中的
mingw64文件夹解压到任意地方,将mingw64/bin文件夹完整路径追加到Path环境变量之后。 - 打开命令提示符,输入
gcc --version回车,若正常输出版本则安装成功。
文本编辑器
任意文本编辑器都可以用于 C 编程,记事本都行。这里只讲较为常用的VSCode(Visual Studio Code)。VSCode是 Microsoft 家的文本编辑器,完全免费,还有一个社区的孪生兄弟 VSCodium ,是 VSCode 的开源版本。
- 下载
- 安装C语言插件(全名
C/C++,是Microsoft官方的)。
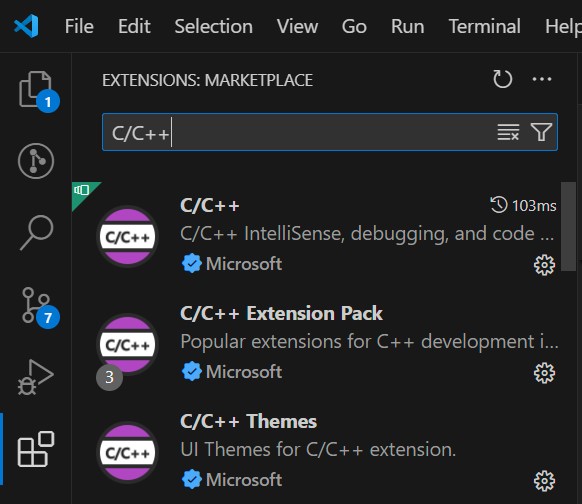
- 安装
Code Runner用来运行程序(C/C++插件有自己的运行/调试配置,但是比较麻烦)
写在最后
至此,你已经有了一个能开发C语言的环境了。下一节,将正式开始 C 之旅。
